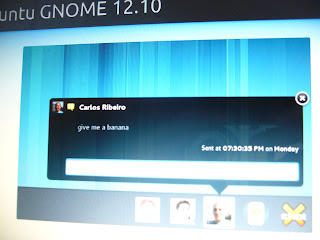Il quesito era: reinstallare Ubuntu o provare qualcosa di diverso?
Ho optato per quest'ultima opzione e la mia attenzione è ricaduta su Ubuntu Gnome remix, una distribuzione ufficiale basata su Ubuntu che offre un'esperienza GNOME pura, mantenendo quindi gnome-shell come interfaccia grafica predefinita.
Ecco tutti i passi che ho seguito per l'installazione, e come questa varia da una semplice derivata di Ubuntu:
1. Installazione
Dopo aver scaricato e messo l'iso su una chiavetta, ho avviato il pc.
La prima finestra che è apparsa è abbastanza simile a quella dell'installazione di Ubuntu, tranne il nuovo sfondo (quello predefinito in gnome 3.6) e il tema (colore blu predominante, diverse barre di scorrimento).
Terminata la raccolta dati, è il momento delle slide di presentazione che, per mia sorpresa, non presentano minimamente testo, esclusa l'ultima slide che, come al solito, informa dei posti dove chiedere aiuto. Ci sono solo alcune immagini che rappresentano le principali operazioni che si possono eseguire con Gnome-shell. Eccone delle immagini:
Terminata l'installazione, mi chiede di riavviare il PC.
Fin qui, tutto regolare. Appena riavvio il computer, la schermata di caricamento non è più violacea ma blu. Non presenta comunque alcuna scritta.
Come gestore login trovo GDM, al contrario di Ubuntu che ha LightDM. Alla fine, Gnome così puro non è, dato che ha un bel Ubuntu stampato sopra la schermata di login:
Avvio la prima sessione. Alcune applicazioni sono già incluse nella barra laterale. Il desktop è vuoto.
- Gnome-shell 3.6;
- Web come browser;
- Evolution per le e-mail;
- Abiword e Gnumeric come editor di testi e di calcolo;
- "Software", che sostituisce il software center;
- Gnome Tweak Tools;
- Cheese;
- Gwibber;
- Rhythmbox;
- Shotwell;
- Simple Scan;
- Trasmission;
- Tutta la serie dei giochi GNOME;
- Gnome Classic (simile al vecchio gnome2).
Le applicazioni non preinstallate sono:
- Alcune versioni delle applicazioni GNOME più recenti, come Nautilus 3.6, rimasto alla versione 3.4;
- Boxes;
- Documenti;
- LibreOffice;
- Ubuntu One;
- Ubuntu Software Center.
Avanzando alcune considerazioni sulle applicazioni installate, noto che il parco software ha molte pecche. Prima di tutto, si sente la mancanza di una suite d'ufficio come LibreOffice. La prima cosa che ho fatto, è infatti stata installarla.
sudo apt-get install libreoffice libreoffice-l10n-it
Si sente anche la mancanza del Software Center, anche se "Software" mi ha stupito parecchio.
Facendo click sul titolo, infatti, è possibile accedere ad una serie di contenuti, compreso il Gestore Aggiornamenti:
Quest'ultimo è diverso dalla versione per ubuntu. Sa indicare in anticipo se il computer verrà riavviato al termine degli aggiornamenti e chiede una conferma prima di installare questi, mostrando i pacchetti da installare e rimuovere:
Ancora, il gestore aggiornamenti mostra in tempo reale i pacchetti che si stanno scaricando, quelli che si stanno installando, quelli che si stanno rimuovendo o quelli che richiedono il riavvio, come potete vedere nell'immagine in alto.
Alla fine, dopo alcuni ritocchi, sono abbastanza soddisfatto di questa nuova derivata, anche perché potrebbe aver risolto il mio problema con i driver, dato che noto più reattività e, per ora, nessun blocco.
E voi, cosa ne pensate?